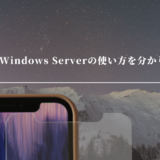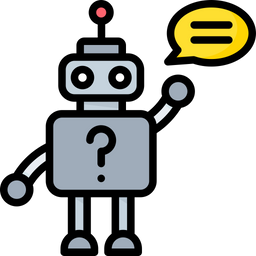 さくらのVPS for Windows Serverの使い方を知りたい人
さくらのVPS for Windows Serverの使い方を知りたい人
さくらのVPS for Windows Serverの使い方を知りたいな!
この記事は上記のような疑問を解消するものとなっています。
- Windows Serverとは!?
- さくらのVPS for Windows Serverとは!?
- さくらのVPS for Windows Serverの使い方
最近、テレワークが導入されたという企業も多いのではないでしょうか?
自宅のPCに作業データを残したくない方、PCスペックに不安をお持ちの方、Mac PCしかお持ちでない方もいると思います。
Windows Serverが利用できるVPSサーバーを使えば、上記のようなお悩みをお持ちの方でも、すぐに快適なテレワーク環境を手に入れる事ができます。
中でもさくらのVPS for Windows Serverはオススメです。
この記事がWindowsServerを導入したい方の手助けになれば幸いです。
是非、最後まで読んで頂ければと思います。
\全プランにSSDを搭載し、低価格&ハイパフォーマンスを実現!/
月額1,100円(税込)から利用可能
1.Windows Serverとは!?
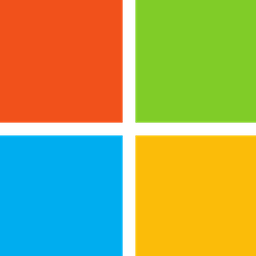
Windows Serverは、Microsoftからリリースされているサーバー系OSです。
Windowsといえば、Windows10などのデスクトップOSを思い浮かべる方が多いと思います。
2021年6月、Windows OSの世界占有率は72.98%と驚異的なシェア率となっています。
数字からわかるように様々な場面で広く利用されています。
Windows ServerはWebサーバーやデータベースサーバー、メールサーバーなど、利用者にさまざまなサービスを提供しています。
最近ではGMOインターネットグループがテレワークを全社一斉導入の報道が話題となり、その後も、NTTグループやNEC、ソフトバンク、ヤフー、電通、KDDIなど、大企業が在宅勤務を導入すると連日報道され、政府もテレワークを推進しています。
このようなこともあり、ネットワーク経由で他のコンピュータのデスクトップ画面を表示して操作することのできるリモートデスクトップが人気となっています。
そこでこの記事ではさくらのVPS for Windows Serverの使い方をご紹介したいと思います。
\全プランにSSDを搭載し、低価格&ハイパフォーマンスを実現!/
月額1,100円(税込)から利用可能
2.さくらのVPS for Windows Serverとは!?
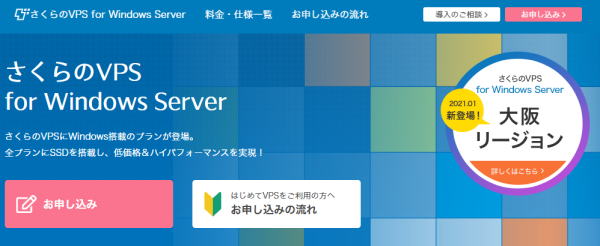
\全プランにSSDを搭載し、低価格&ハイパフォーマンスを実現!/
月額1,100円(税込)から利用可能
- いつでもどこでもWindowsが使える!リモートデスクトップ
- ビジネスユースにも最適!Office利用可能!
- 圧倒的なストレージ性能
- 複数台対応!接続数に上限なし!ローカルネットワーク
- 複雑な操作もクリックひとつ!コントロールパネル
- 簡単に上位プランに変更 スケールアップ
さくらのVPS for Windows Serverは全プランSSDを搭載し、低価格×ハイパフォーマンスを実現しています。
Windows環境が、初期費用無料、月額1,100円(税込)から利用可能です。
プランもW1GからW32Gまで幅広く揃っており、柔軟にプランを変更することができます。
リモートデスクトップがあれば、検証作業のためだけにWindows環境を用意する必要がなく、ムダな投資を抑えることができます。
さらに「Microsoft Office Professional Plus 2019」「KINGSOFT WPS Office」「FileMaker」なども利用できます。
例えば、インターネット経由でサーバーに接続すれば、いつでもどこでもofficeを活用することができます。
なんと今なら2週間無料体験もあるので自分に合うサーバーかどうか確認することができます!
この機会に是非さくらのVPS for Windows Serverを利用してみてはいかがでしょうか!?
\全プランにSSDを搭載し、低価格&ハイパフォーマンスを実現!/
月額1,100円(税込)から利用可能
3.さくらのVPS for Windows Serverの使い方
それではさくらのVPS for Windows Serverの使い方をみていきましょう。
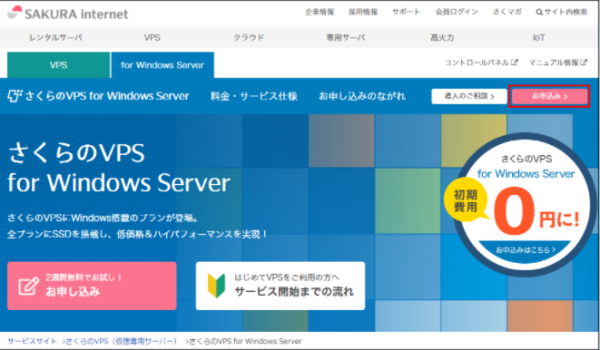
\全プランにSSDを搭載し、低価格&ハイパフォーマンスを実現!/
月額1,100円(税込)から利用可能
さくらのVPS for Windows ServerのWebサイト でお申込みをクリックします。
「さくらのVPS for Windows Server お申し込み」画面で、新たに会員IDを取得される方は「新規会員登録へ進む」を、さくらインターネットの会員IDをお持ちの方は「ログイン画面へ進む」をクリックします。
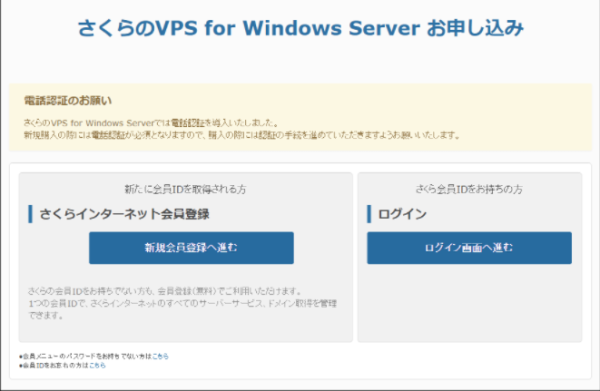
会員登録またはログインができたら、以下の画面でプランを選択します。
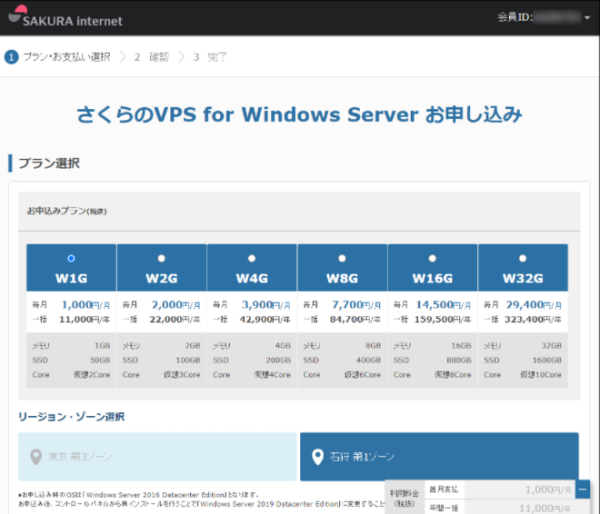
Microsoft Officeライセンスおよびリモートデスクトップライセンスは、利用するユーザーにつき1つ必要です。
以下の例ではリモートデスクトップで1名利用するので、リモートデスクトップライセンスを1つ追加しています(さくらのVPS for Windows Serverの契約に付帯するリモートデスクトップライセンスはサーバー管理にのみご利用いただけます)。
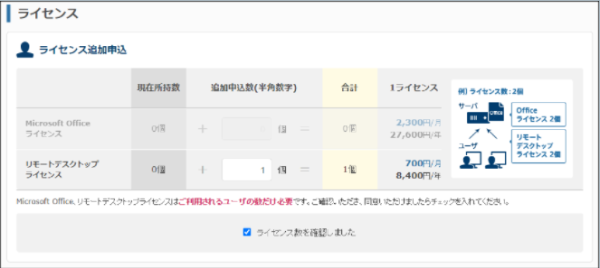
支払期間・支払方法を選択します。支払方法によっては追加で入力が必要になることがあります(クレジットカード情報の登録等)。
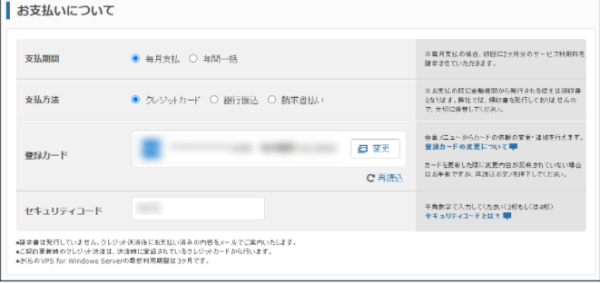
2週間無料のお試し期間を利用するかどうかを選択します。さくらのVPS for Windows Serverでは、同時2台までお試し期間が利用できます。
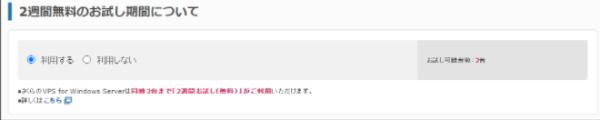
約款等を確認のうえ、[同意する]にチェックを入れ、[確認画面へ進む]をクリックします。
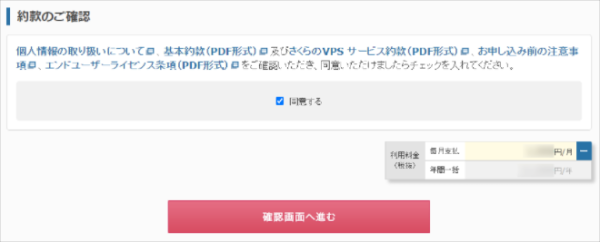
内容を確認のうえ、問題なければ[この内容で申し込む]をクリックします。
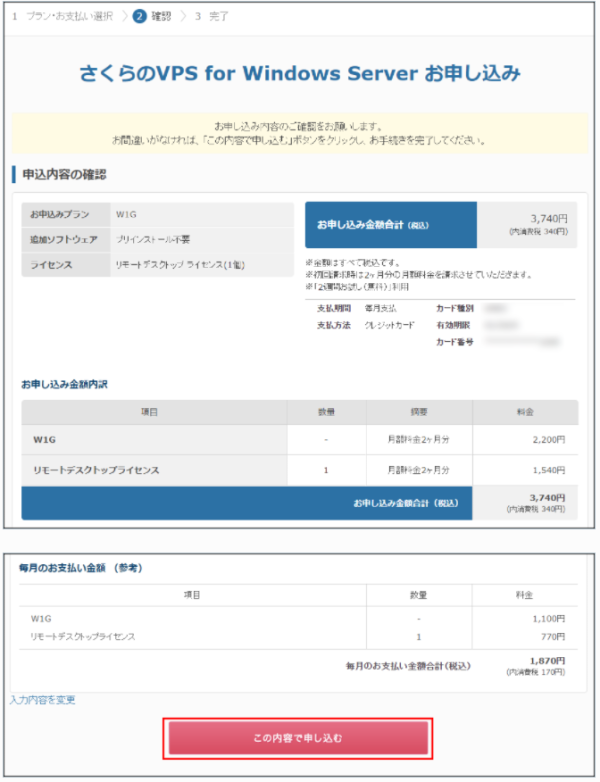
以上でお申し込みは完了です。
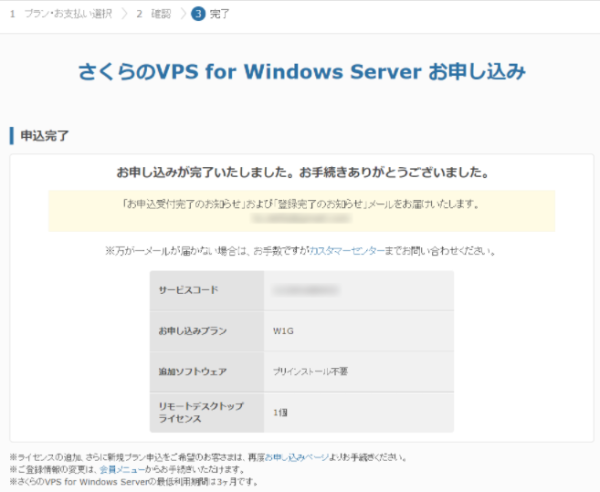
会員IDに登録されているメールアドレスあてに「お申し込み受付完了のお知らせ」というメールが届きます。
この時点ではまだサーバーの利用開始はできません。
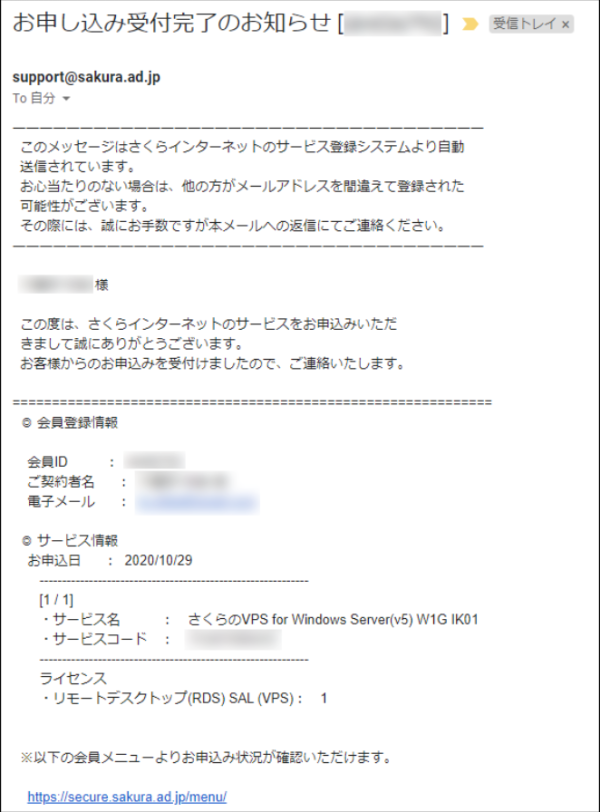
しばらく後に「仮登録完了のお知らせ」というメールが届きます。この時点からサーバーの利用開始ができます。
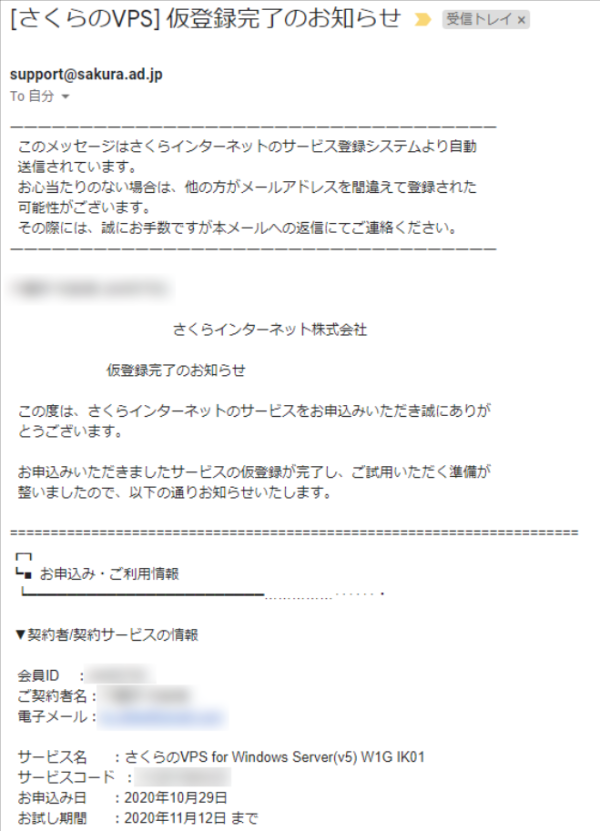
このメールに記載されているIPアドレスと初期パスワードは、リモートデスクトップでWindowsにログインする際に必要になります。このメールはなくさないよう注意してください。
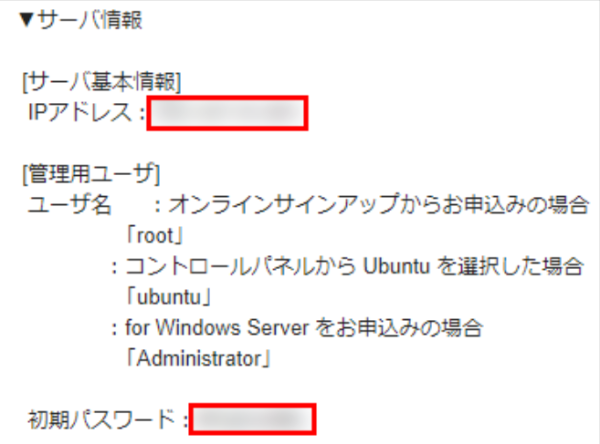
さくらのVPS コントロールパネル にログインし、申し込んだVPSの行(赤枠部分)をクリックします。
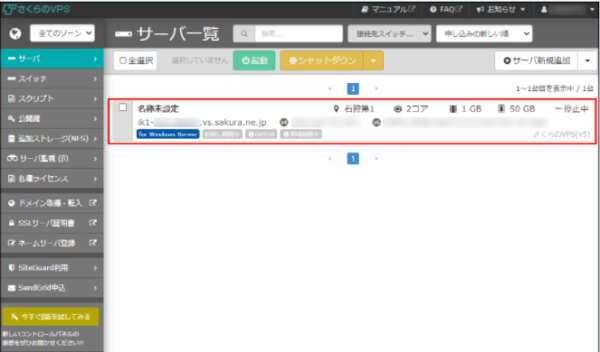
初期状態ではサーバーは起動していません。[起動]をクリックします。
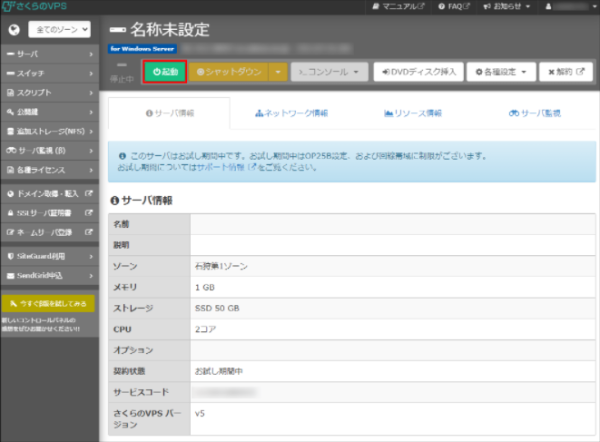
「起動してよろしいですか?」と問われますので、[起動する]をクリックします。
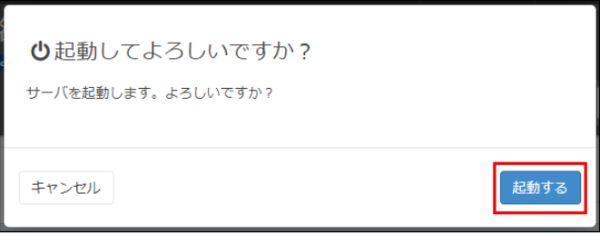
赤枠部分のように起動中になっていればサーバーは起動しています。

お手元のWindowsパソコンの[リモートデスクトップ接続]を起動し、コンピューターの部分にサーバーのIPアドレスを入力し、[接続]をクリックします。
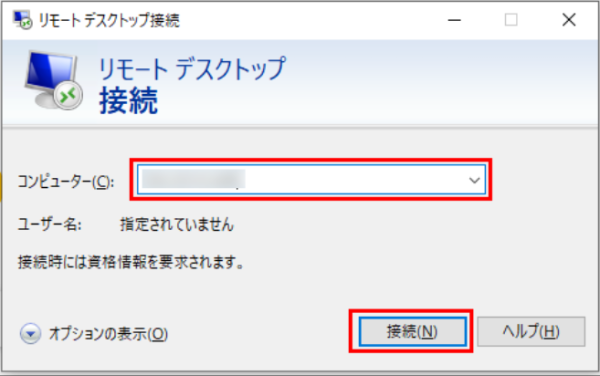
「資格情報を入力してください」という画面が表示されますので、ユーザー名はAdministrator、パスワードは「仮登録完了のお知らせ」というメールに記載されている初期パスワードを入力し、[OK]をクリックします。
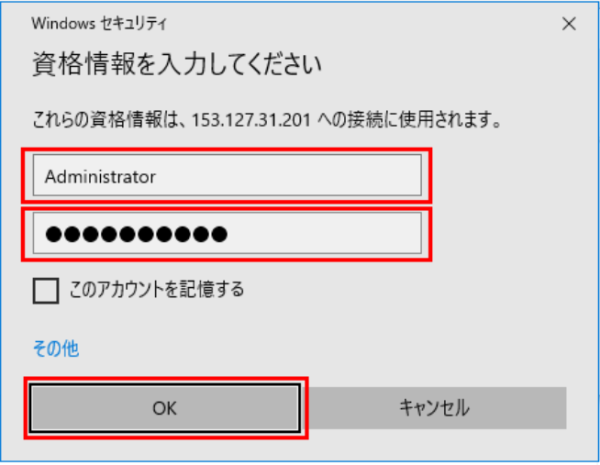
以下の警告が表示されたら、[このコンピューターへの接続について今後確認しない]にチェックを入れ、[はい]をクリックします。
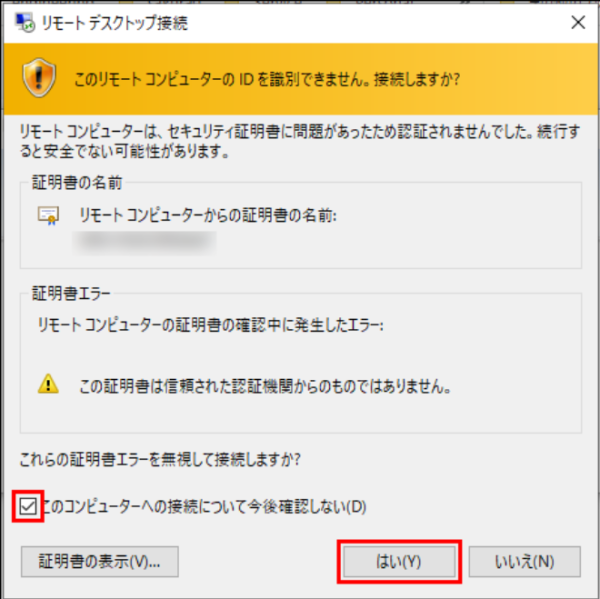
リモートデスクトップの画面が開いたら、利用開始できます。
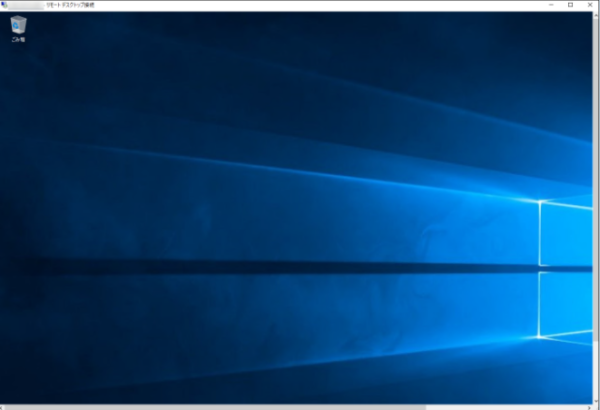
4.まとめ
この記事ではさくらのVPS for Windows Serverのインストール方法をまとめてみました!
簡単にインストールできるので是非利用を検討してみてください。
\全プランにSSDを搭載し、低価格&ハイパフォーマンスを実現!/
月額1,100円(税込)から利用可能
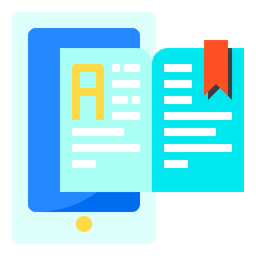 HTML&CSS辞典
HTML&CSS辞典