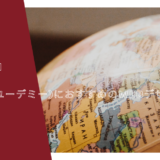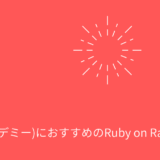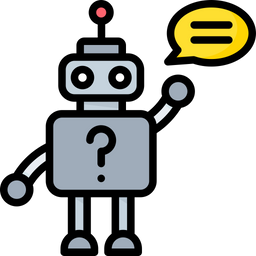 KAGOYA CLOUD VPS Windows Serverの使い方を知りたい人
KAGOYA CLOUD VPS Windows Serverの使い方を知りたい人
KAGOYA CLOUD VPS Windows Serverの使い方を知りたいな!
この記事は上記のような疑問を解消するものとなっています。
- Windows Serverとは!?
- KAGOYA CLOUD VPS Windows Serverとは!?
- KAGOYA CLOUD VPS Windows Serverの使い方
最近、テレワークが導入されたという企業も多いのではないでしょうか?
自宅のPCに作業データを残したくない方、PCスペックに不安をお持ちの方、Mac PCしかお持ちでない方もいると思います。
Windows Serverが利用できるVPSサーバーを使えば、上記のようなお悩みをお持ちの方でも、すぐに快適なテレワーク環境を手に入れる事ができます。
中でもKAGOYA CLOUD VPS Windows Serverはオススメです。
この記事がWindowsServerを導入したい方の手助けになれば幸いです。
是非、最後まで読んで頂ければと思います。
\初期費用無料、月額 550円の低価格で利用できる/
1.Windows Serverとは!?
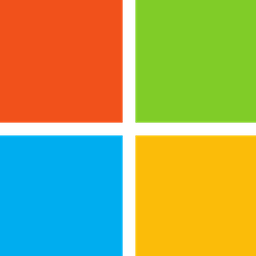
Windows Serverは、Microsoftからリリースされているサーバー系OSです。
Windowsといえば、Windows10などのデスクトップOSを思い浮かべる方が多いと思います。
2021年6月、Windows OSの世界占有率は72.98%と驚異的なシェア率となっています。
数字からわかるように様々な場面で広く利用されています。
Windows ServerはWebサーバーやデータベースサーバー、メールサーバーなど、利用者にさまざまなサービスを提供しています。
最近ではGMOインターネットグループがテレワークを全社一斉導入の報道が話題となり、その後も、NTTグループやNEC、ソフトバンク、ヤフー、電通、KDDIなど、大企業が在宅勤務を導入すると連日報道され、政府もテレワークを推進しています。
このようなこともあり、ネットワーク経由で他のコンピュータのデスクトップ画面を表示して操作することのできるリモートデスクトップが人気となっています。
そこでこの記事ではKAGOYA CLOUD VPS Windows Serverの使い方をご紹介したいと思います。
\初期費用無料、月額 550円の低価格で利用できる/
2.KAGOYA CLOUD VPS Windows Serverとは!?

\初期費用無料、月額 550円の低価格で利用できる/
- スケールアップが簡単 スモールスタートに最適
- 環境構築がすぐに完了 便利なOSテンプレート
- 複数のサーバーでローカルネットワークが構成できる
- 自社データセンターの高速回線
KAGOYA CLOUD VPSは初期費用無料、日額料金20円から使える低価格・高品質のVPS(仮想専用サーバー)です。
開発環境や検証環境、プログラミングの学習用途におすすめです。
もちろん Windowsも選択できるので幅広く利用することができます。
最近ではVPSサービス「KAGOYA CLOUD VPS」の全面リニューアルを実施し、スペックを強化した新プランの提供を開始しました。
新プランは、従来プランの価格は据え置きのまま、スペックを強化しています。
Linux OSの月額660円プランの場合で、従来プランのCPU 1コア・メモリ1GB・ストレージ20GBから、新プランではCPU 2コア・メモリ2GB・ストレージ25GBとなるなど、各プランのスペックを向上しています。
VPSを検討している方は是非KAGOYA CLOUD VPSを利用してみてはいかがでしょうか!?
\初期費用無料、月額 550円の低価格で利用できる/
3.KAGOYA CLOUD VPS Windows Serverの使い方
それではKAGOYA CLOUD VPS Windows Serverの使い方をみていきましょう。
スタートメニューのプログラム一覧から[Windowsアクセサリ]→[リモートデスクトップ接続]を起動します。
リモートデスクトップ接続が開きます。
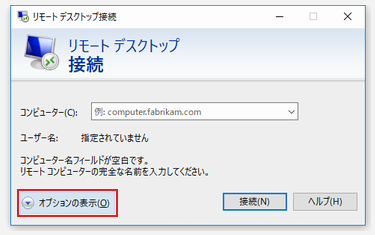
「オプションの表示」をクリックします。
「全般」タブが開きます。
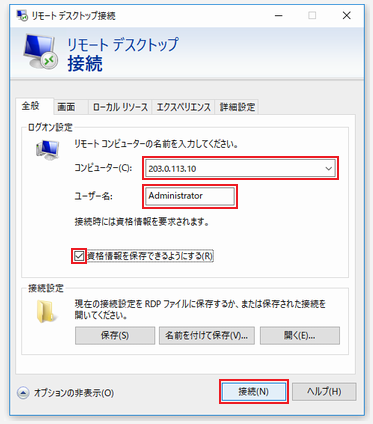
次の項目を入力します。
コンピューターはインスタンスのIPアドレス、ユーザー名はAdministrator、資格情報を保存できるようにするは任意でチェックを入れます。
※ インスタンスのIPアドレスは、コントロールパネルからインスタンス情報を確認してください。
設定が完了したら「接続」をクリックします。
パスワードの入力を求められます。
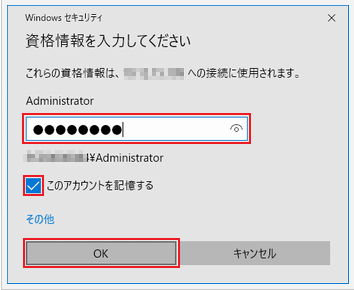
パスワードはインスタンス作成時に設定した「ログインパスワード」を入力して、このアカウントを記憶するは任意でチェックを入れます。
「OK」をクリックします。
セキュリティ証明書が表示されます。
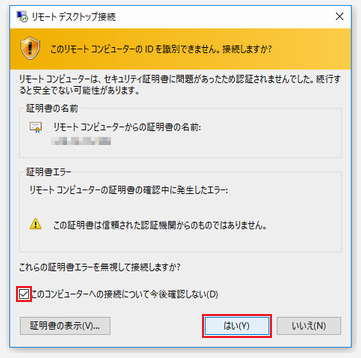
このコンピューターへの接続について今後確認しない 任意でチェックを入れます。
「はい」をクリックします。
デスクトップが表示されます。
4.まとめ
この記事ではKAGOYA CLOUD VPS Windows Serverのインストール方法をまとめてみました!
簡単にインストールできるので是非利用を検討してみてください。
\初期費用無料、月額 550円の低価格で利用できる/
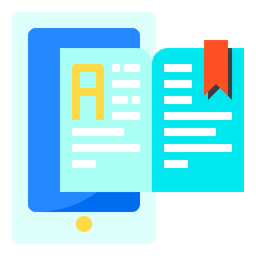 HTML&CSS辞典
HTML&CSS辞典