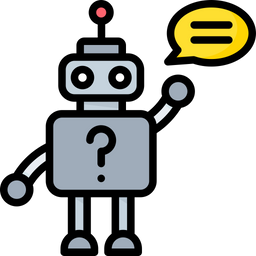 ConoHa for Windows Serverの使い方を知りたい人
ConoHa for Windows Serverの使い方を知りたい人
ConoHa for Windows Serverの使い方を知りたいな!
この記事は上記のような疑問を解消するものとなっています。
- Windows Serverとは!?
- ConoHa for Windows Serverとは!?
- ConoHa for Windows Serverの使い方
最近、テレワークが導入されたという企業も多いのではないでしょうか?
自宅のPCに作業データを残したくない方、PCスペックに不安をお持ちの方、Mac PCしかお持ちでない方もいると思います。
Windows Serverが利用できるVPSサーバーを使えば、上記のようなお悩みをお持ちの方でも、すぐに快適なテレワーク環境を手に入れる事ができます。
中でもConoHa for Windows Serverはオススメです。
この記事がWindowsServerを導入したい方の手助けになれば幸いです。
是非、最後まで読んで頂ければと思います。
\月額979円から使える快適なWindows環境!/
VPS割引きっぷなら最大11%OFF
1.Windows Serverとは!?
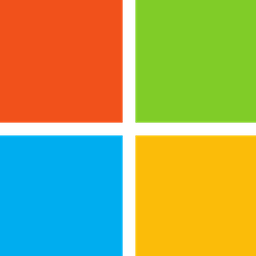
Windows Serverは、Microsoftからリリースされているサーバー系OSです。
Windowsといえば、Windows10などのデスクトップOSを思い浮かべる方が多いと思います。
2021年6月、Windows OSの世界占有率は72.98%と驚異的なシェア率となっています。
数字からわかるように様々な場面で広く利用されています。
Windows ServerはWebサーバーやデータベースサーバー、メールサーバーなど、利用者にさまざまなサービスを提供しています。
最近ではGMOインターネットグループがテレワークを全社一斉導入の報道が話題となり、その後も、NTTグループやNEC、ソフトバンク、ヤフー、電通、KDDIなど、大企業が在宅勤務を導入すると連日報道され、政府もテレワークを推進しています。
このようなこともあり、ネットワーク経由で他のコンピュータのデスクトップ画面を表示して操作することのできるリモートデスクトップが人気となっています。
そこでこの記事ではConoHa for Windows Serverの使い方をご紹介したいと思います。
\月額979円から使える快適なWindows環境!/
VPS割引きっぷなら最大11%OFF
2.ConoHa for Windows Serverとは!?
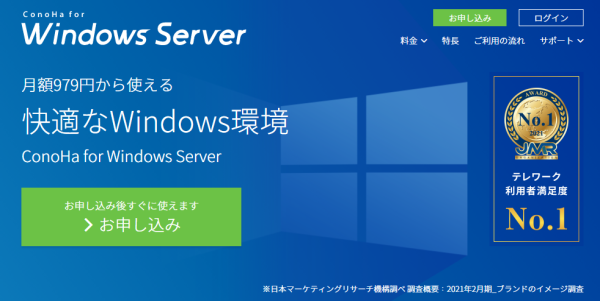
\月額979円から使える快適なWindows環境!/
VPS割引きっぷなら最大11%OFF
- SSD標準、超高速VPS
- いつでもどこでも接続可能
- 24時間安定稼動で安心
- Microsoft Officeが利用できる
ConoHa for Windows Serverは、日本マーケティングリサーチ機構による調査で「テレワーク利用者満足度No.1」を獲得しています。
上場企業が運営しているVPSなのでユーザーの方も安心ですね。
日本マーケティングリサーチ機構による調査で「テレワーク利用者満足度No.1」を獲得しました。
ConoHa for Windows Serverでは「Windows Server 2016 Datacenter Edition」「Windows Server 2019 Datacenter Edition」を搭載しています。
Windows Server Datacenter EditionではWindows環境で開発されたい方やHyper-Vのご利用をされたい方に最適です。
また、リモートデスクトップ(RDS)SALをご契約いただいている状態であれば、サーバー管理目的だけでなく仮想デスクトップとしても利用できます。
料金面でもお得でVPS割引切符を利用すると通常料金よりも最大11%OFFとなっています。
通常料金で使い始めたConoHa for Windows ServerにVPS割引きっぷを適用することもできます。
この機会に是非ConoHa for Windows Serverを利用してみてはいかがでしょうか!?
\月額979円から使える快適なWindows環境!/
VPS割引きっぷなら最大11%OFF
3.ConoHa for Windows Serverの使い方
それではConoHa for Windows Serverの使い方をみていきましょう。
まずはConoHa for Windows Serverを申し込みましょう。
あとは手順に沿って申し込むだけです。
\月額979円から使える快適なWindows環境!/
VPS割引きっぷなら最大11%OFF
ConoHa for Windows Serverにはリモートデスクトップ接続し操作することができます。
リモートデスクトップ接続する際にはサーバーのIPアドレスが必要になります。
コントロールパネルへログインしメニューの「サーバー」をクリックします。
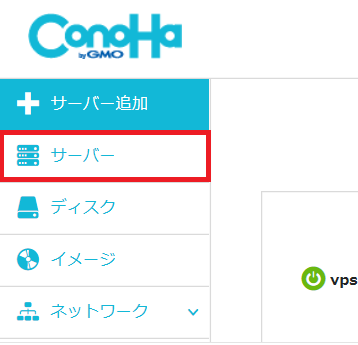
確認するサーバーの「ネームタグ」をクリックします。
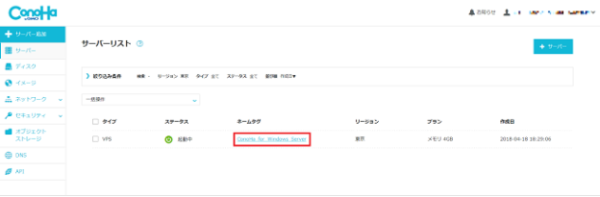
「ネットワーク情報」の「IPアドレス」の項目で確認できます。
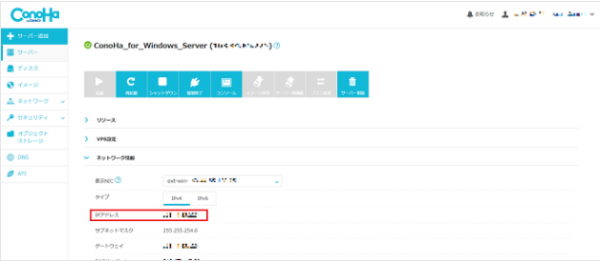
Windows10から接続する場合は「リモートデスクトップ接続」というアプリケーションを利用して接続することができます。
「Windowsアイコン」をクリックしてスタートメニューを開きます。
アプリから「Windowsアクセサリ」をクリックします。
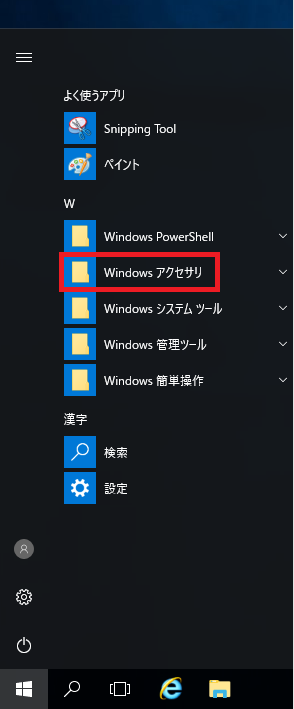
「リモートデスクトップ接続」をクリックします。
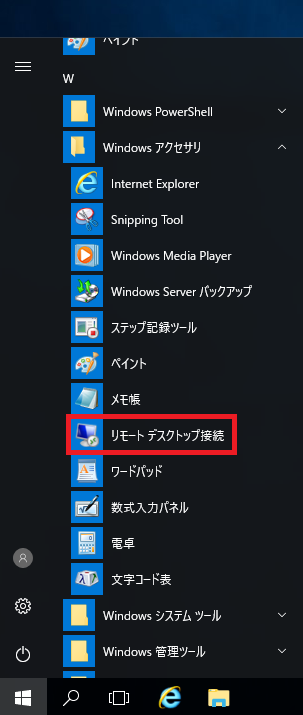
リモートデスクトップ接続のウィンドウが開かれるので「コンピューター」にサーバーのIPアドレスを入力し、接続をクリックします。
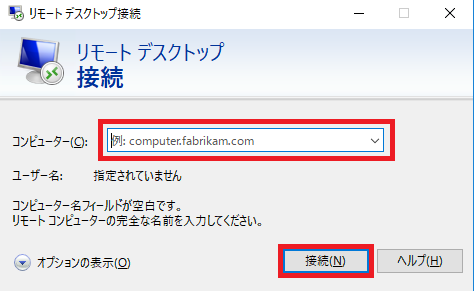
資格情報の入力画面となりますので、ユーザー名に「Administrator」、パスワードはサーバー追加時に設定していただいたAdministratorパスワードを入力します。
※「このアカウントを記憶する」にチェックを入れると次回以降入力不要となります。
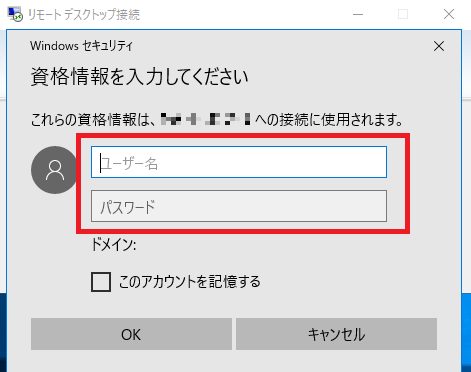
証明書エラーの警告が表示されますがそのまま「はい」をクリックします。
※「このコンピューターへの接続について今後確認しない」にチェックを 入れると次回以降警告は表示されません。
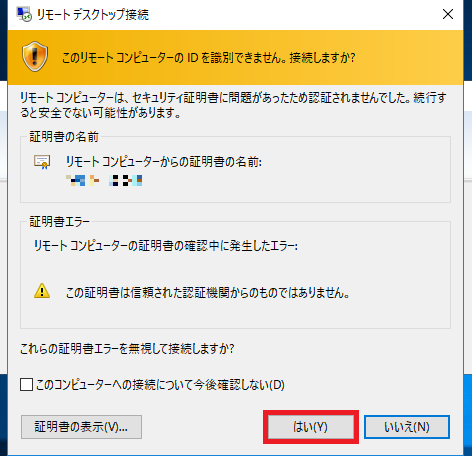
Windows Serverのデスクトップ画面が表示され、接続完了となります。
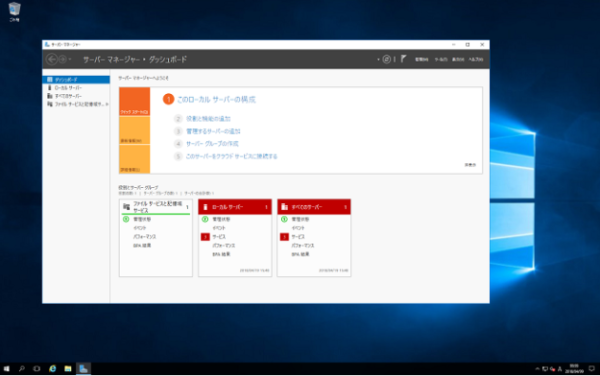
\月額979円から使える快適なWindows環境!/
VPS割引きっぷなら最大11%OFF
4.まとめ
この記事ではConoHa for Windows Serverの使い方をまとめてみました!
簡単にインストールできるので是非利用を検討してみてください。
\月額979円から使える快適なWindows環境!/
VPS割引きっぷなら最大11%OFF
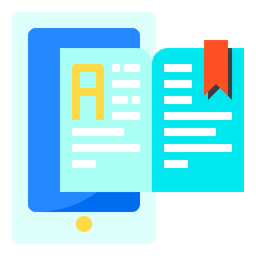 HTML&CSS辞典
HTML&CSS辞典 
