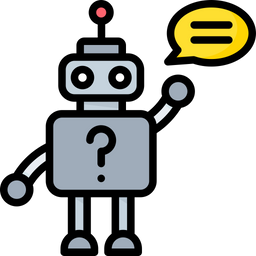 ABLENET Windows Serverの使い方を知りたい人
ABLENET Windows Serverの使い方を知りたい人
WindowsServer VPS【ABLENET】の使い方を知りたいな!
この記事は上記のような疑問を解消するものとなっています。
- Windows Serverとは!?
- ABLENET Windows Serverとは!?
- ABLENET Windows Serverの使い方
最近、テレワークが導入されたという企業も多いのではないでしょうか?
自宅のPCに作業データを残したくない方、PCスペックに不安をお持ちの方、Mac PCしかお持ちでない方もいると思います。
Windows Serverが利用できるVPSサーバーを使えば、上記のようなお悩みをお持ちの方でも、すぐに快適なテレワーク環境を手に入れる事ができます。
中でもWindowsServer VPS【ABLENET】はオススメです。
この記事がWindowsServerを導入したい方の手助けになれば幸いです。
是非、最後まで読んで頂ければと思います。
\WindowsServerがインストール済でVPSの環境構築や面倒な設定が不要!/
1.Windows Serverとは!?
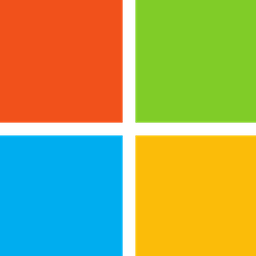
Windows Serverは、Microsoftからリリースされているサーバー系OSです。
Windowsといえば、Windows10などのデスクトップOSを思い浮かべる方が多いと思います。
2021年6月、Windows OSの世界占有率は72.98%と驚異的なシェア率となっています。
数字からわかるように様々な場面で広く利用されています。
Windows ServerはWebサーバーやデータベースサーバー、メールサーバーなど、利用者にさまざまなサービスを提供しています。
最近ではGMOインターネットグループがテレワークを全社一斉導入の報道が話題となり、その後も、NTTグループやNEC、ソフトバンク、ヤフー、電通、KDDIなど、大企業が在宅勤務を導入すると連日報道され、政府もテレワークを推進しています。
このようなこともあり、ネットワーク経由で他のコンピュータのデスクトップ画面を表示して操作することのできるリモートデスクトップが人気となっています。
そこでこの記事ではWindowsServer VPS【ABLENET】の使い方をご紹介したいと思います。
\WindowsServerがインストール済でVPSの環境構築や面倒な設定が不要!/
2.ABLENET Windows Serverとは!?

\WindowsServerがインストール済でVPSの環境構築や面倒な設定が不要!/
- 低価格VPSからハイスペックまで、豊富なラインアップ
- 長期間の運用実績
- 面倒な設定不要でWindowsデスクトップが利用できるWindowsプラン4つ
- 最大10日間のお試しが可能
ABLENET VPSはWindowsプランとして「Win1~Win4」までの4プランを用意しています。
株式会社ケイアンドケイコーポレーションはレンタルサーバー/ホスティングサービスの提供を安定して20年以上継続してきています。
そのため、ユーザーの方も安心して利用できますね。
仮想デスクトッププランでは、WindowsServer2019(Win2プラン以上)、2016(Win2プラン以上)、2012R2を選択することが可能です。
バージョンについては、利用開始後に初期化で変更可能です。
VPSのWindowsプランとして「Win1~Win4」までの4プランが用意されており、面倒な設定なく、お申込み後、1時間~2時間程度でWindowsServerを利用できます。
現在キャンペーンを行っており、Win1とWin2がお得に契約できます。
この機会に是非ABLENET VPSを利用してみてはいかがでしょうか!?
\WindowsServerがインストール済でVPSの環境構築や面倒な設定が不要!/
3.ABLENET Windows Serverの使い方
それではWindowsServer VPS【ABLENET】の使い方をみていきましょう。
リモートデスクトップを行うパソコンで接続設定を行います。
パソコンを起動し、「スタート」、「Windowsアクセサリ」、「リモートデスクトップ接続」を順にクリックします。
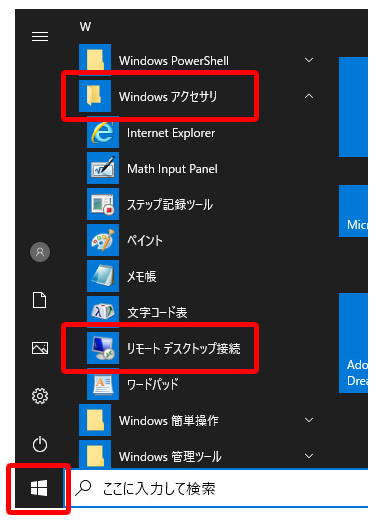
リモートデスクトップ接続で「オプションの表示」をクリックします。
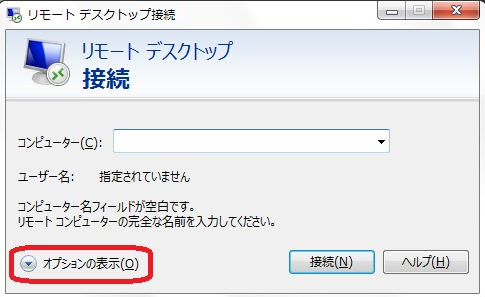
「全般」タブの「ログオン設定」で以下の方法を入力し、「接続」をクリックします。
(1) コンピュータ:IPアドレス を入力
※「設定完了通知」の「コンピュータ」もしくは「IPアドレス」、又はABLEパネルの「サーバー契約情報」参照
(2)ユーザー名:administrator と入力
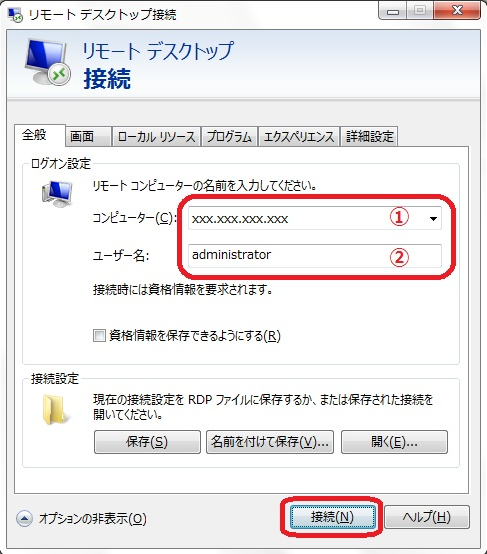
administratorのパスワードを入力して「OK」をクリック。
※「設定完了通知」の「初期パスワード」、又はWindows Serverインストール時に設定したパスワード
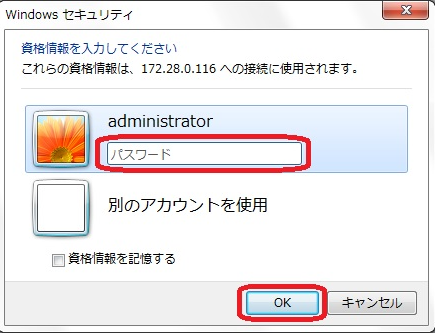
Windows Serverのログイン画面(下記例はWindows Server 2012R2)が表示されれば接続は成功です。
4.まとめ
この記事ではWindowsServer VPS【ABLENET】の使い方をまとめてみました!
簡単にインストールできるので是非利用を検討してみてください。
\WindowsServerがインストール済でVPSの環境構築や面倒な設定が不要!/
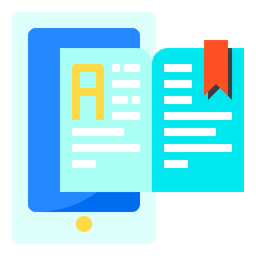 HTML&CSS辞典
HTML&CSS辞典 
