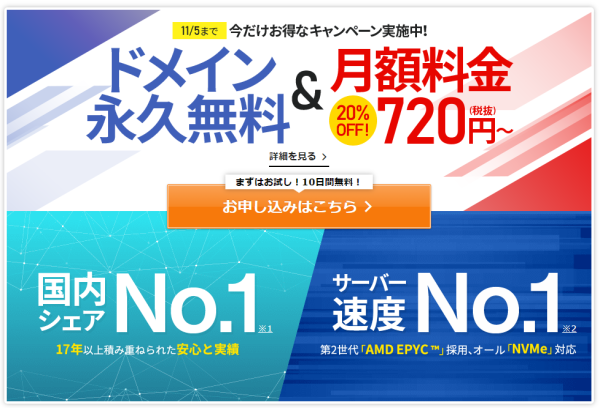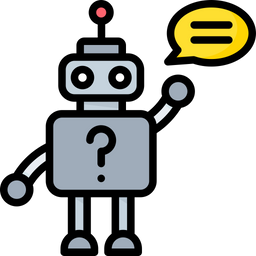 WordPressブログを始めたい人
WordPressブログを始めたい人
XserverでWordPressブログの始め方を知りたいな!
この記事は上記のような疑問を解消するものとなっています。
- WordPressクイックスタートスタートとは?
- XserverでWordPressブログの始め方
この記事ではXserverでWordPressブログの始め方をご紹介します。
なんと、「エックスサーバー」を利用すると10分くらいでWordPressサイトを開設することができます。
そのため、今までブログを開設したことがない初心者の方にオススメです!
それでは「エックスサーバー」でWordPressサイトを開設してみましょう!
1.WordPressクイックスタートスタートとは?
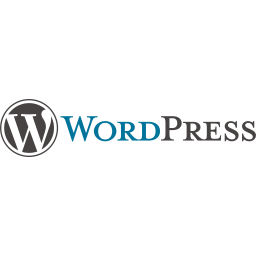
- 国内シェアNo.1 サーバー速度No.1
- データを誤って削除しても安心「自動バックアップ」機能
- 初心者の方も安心!24時間365日サポート
- 独自ドメインが無料で利用できる
「エックスサーバー」のWordPressクイックスタートは、エックスサーバーが2020年4月より開始したサービスです。
これまでもWordPressを手軽に始められる仕組みとして、WordPressインストールを補助する「WordPressの簡単インストール」はありましたが、インストール前に契約手続きやサーバー上の設定などの作業が必要でした。
クイックスタートは、そのWordPressをインストールまでに必要な手続きや設定をサービス側が自動で行うことで、非常に簡単にブログを開始できるようにしたサービスです。
従来は数時間程度かかったWordPressの立ち上げ作業を10分ほどの時間でできるようになりました。
また、プログラムやサーバー知識が不安な初心者でも、迷わず非常に簡単にできるのもクイックスタート大きな特長です。
2.XserverでWordPressブログの始め方
「エックスサーバー」のWordPressクイックスタートならWordPressサイトの立ち上げがとても簡単です!
以下の通り、簡単開設が可能です!
所要時間は約10分です。
それではWordPressサイト立ち上げ手順をみていきましょう!
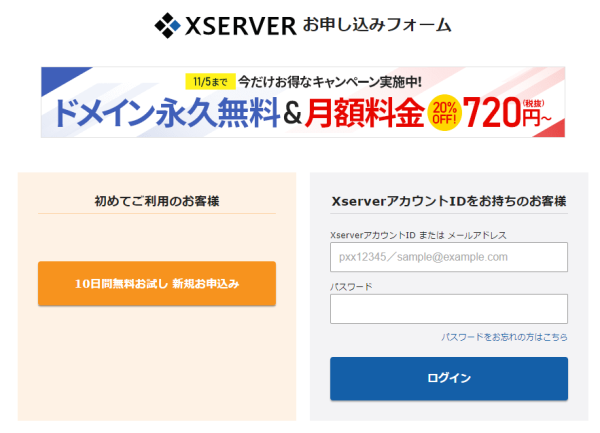
次に「初めてご利用のお客様」の「10日間無料お試し 新規お申込み」というボタンをクリックしましょう。
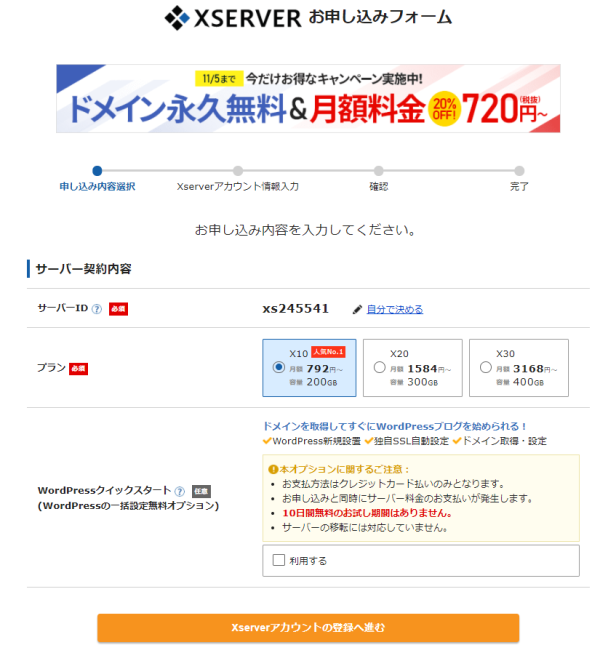
次にサーバー契約内容を入力していきます。
サーバーIDを変更したい場合は適宜変更しましょう。
ブランは「X10」、「X20」、「X30」の3つから選択が可能となっていますが、「X10」で問題ないかと思います。
今回、WordPressクイックスタートを利用するので、「利用する」にチェックを入れましょう。
そうすると、サーバーに関する情報を入力できるようになります。
今回はキャンペーンも行っていますので、サーバーの契約期間は12カ月としました。
※キャンペーンを行っている場合、サーバーの契約期間が長くなればなるほど、月額料金がお得になります。
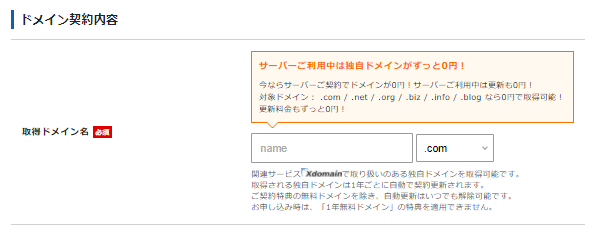
次にドメイン契約内容を入力していきます。
ここで好きなドメイン名を決めることができるので、取得可能か調べましょう。
一度決めたドメイン名は変更できないので、しっかりと考えた上で取得するようにしましょう。
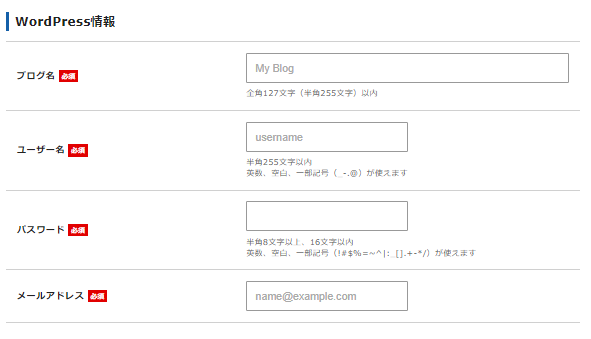
次にWordPress情報を入力していきます。
ここで入力した情報は後々必要になるので、しっかりとメモしましょう。
ユーザー名、パスワード、メールアドレスはWordPress管理画面にログインする時に使用します。
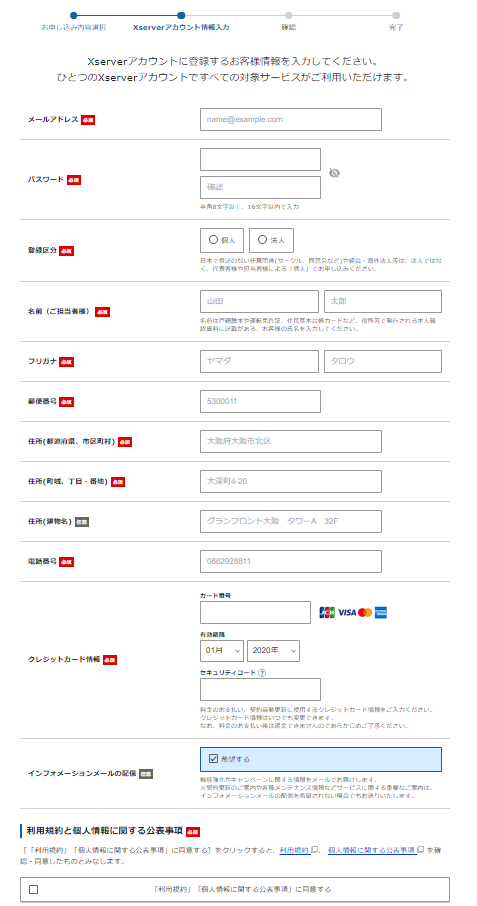
次にXserverアカウント情報を入力していきます。
必要事項を入力し終えたら、「「利用規約」「個人情報に関する公表事項」に同意する」にチェックを入れて次に進みます。
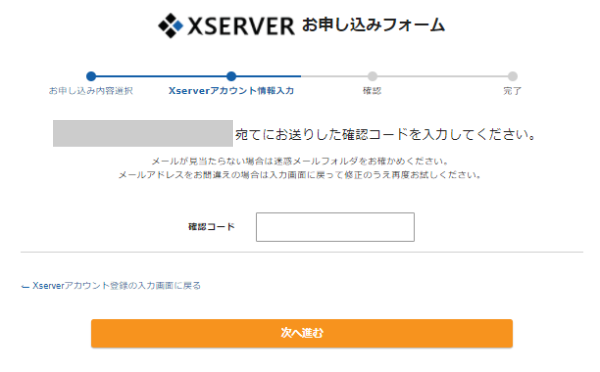
登録したメールアドレスに確認コードが届きますので、確認コードを入力しましょう。
以下のようなメールが届くので、この中に記載されている確認コードを入力しましょう。
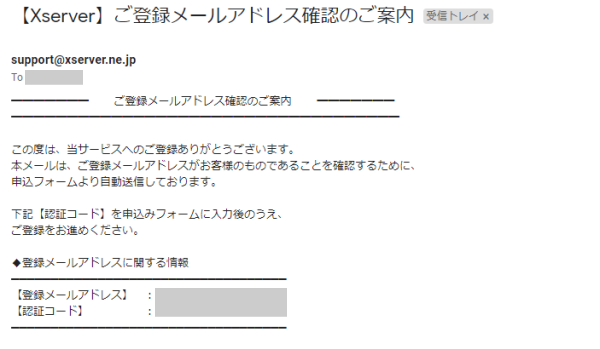
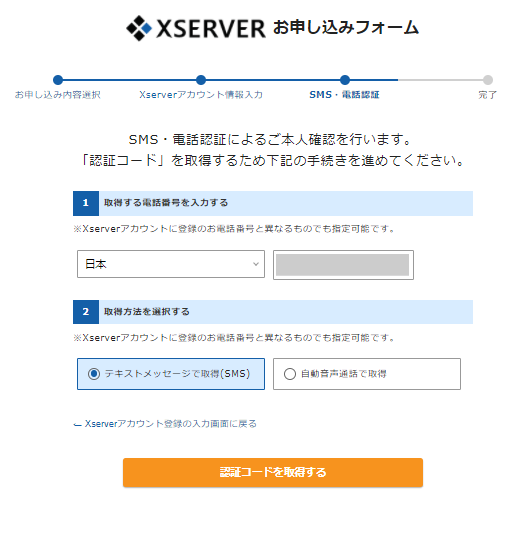
次にSMS・電話認証による本人確認を行います。
今回はSMS認証で手続きするので、「テキストメッセージで取得(SMS)」にチェックを入れます。
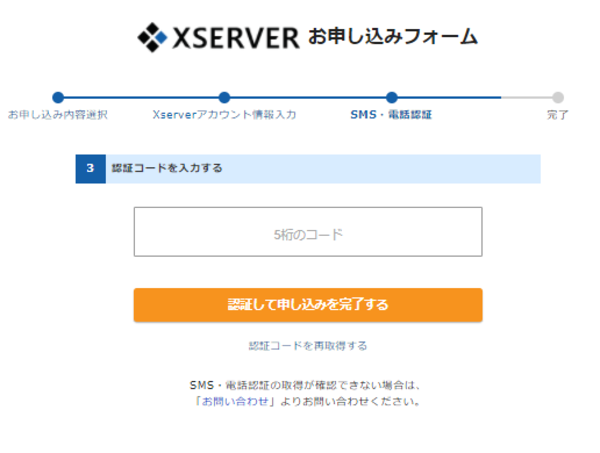
携帯電話に5桁のコードが送信されてきているので、そのコードを入力しましょう。
入力後、「認証して申し込みを完了する」をクリックしましょう。
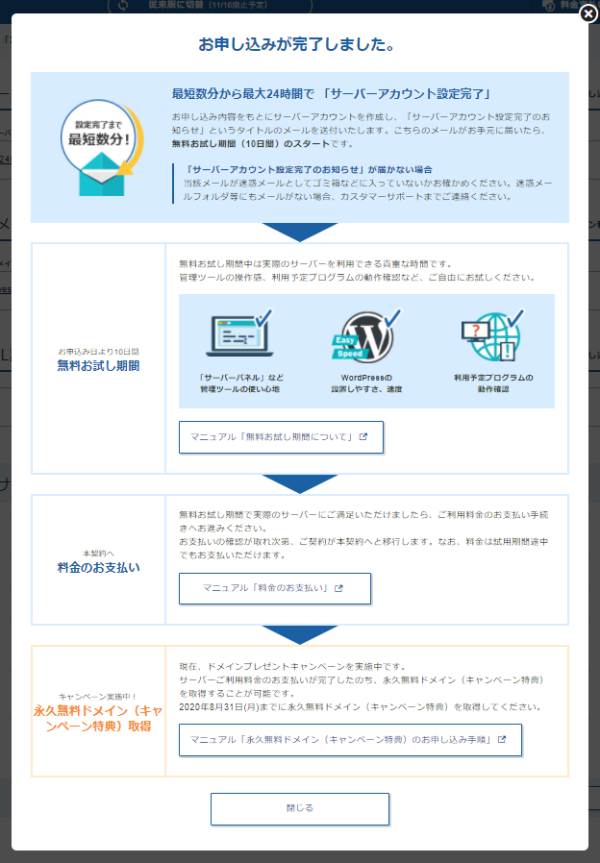
これで申し込みが完了しました。
申し込みが完了すると登録したメールアドレスに「【Xserver】重要 サーバーアカウント設定完了のお知らせ」というメールが届きます。
メールにはブログに関する情報が色々と記載されています。
1~2時間ほどでブログにアクセス可能になりますので、それまで少し待ちましょう。
もし数時間待ってもアクセスできない場合はサポートセンターに問い合わせてみましょう。
3.WordPressテーマ選定
WordPressテーマをインストールすることで簡単にデザインを変更することができます。
WordPressテーマは有料のものと無料のものがありますが、ブログを本格的にやっていきたいと考えている方は有料テーマを購入することをオススメします。
有料テーマはSEO対策だけでなく、収益化のためのツールが揃っています。
以下がそのオススメの有料テーマです。
THE THOR
\集客・収益にこだわったWordPressテーマ!/
- 圧倒的にSEOに強く抜群に上位表示されやすい
- 美しく・おしゃれで・洗練されたデザイナーズサイトがワンクリックで完成
- アクセス・収益アップを強力に後押しする「集客・収益化支援システム」
賢威
\27,000ユーザー以上の方が使っているSEOテンプレートパック!/
- 賢威ユーザーだけがアクセスできるフォーラムがある
- 実績と信頼がある
- SEO対策がしっかりとされている
- サポートが丁寧
4.記事を書く
これで最低限のWordPress設定を終えたので、早速記事を書いていきましょう!
ブログを始めた時は「記事を書くのに時間がかかってしまいイヤになってしまう」、「しっかりと文章が書けない」等と色々悩むこともあると思います。
そんな時でも自分のペースであきらめずに改善を続けていくことで徐々にブログ運営がうまくできるようになります。
また、文章のみだけだと味気のないブログになってしまうので写真やアイコンを使いながら運営していくといいかもしれません。
PIXTA は国内最大級の写真素材販売サイトとなっていますので、ブログや記事にマッチする写真が見つかるかもしれません。
\今だけお得なキャンペーン開催中!/
PIXTAこだわりの高品質BGM素材が半額に!
また、記事を書いてしっかりとSEO上位にくいこませていく必要があります。
そんなときにクラウド型の最新型キーワード順位チェッカー「GMO順位チェッカー(90日間無料期間あり)」を利用すると管理がとても楽です。
「順位取得速度が速い」「クラウド型のためPCや作業場所を選ばない」「グループ機能で競合比較が簡単」「順位アラートが便利」「CSVダウンロード可能」という特徴があるので是非利用してみてはいかがでしょうか?
\クラウド型順位チェックサービス 最安値に挑戦!/
1キーワード当たりの料金4.0円
- クレジットカード登録不要・90日間無料でお試しできます
- トライアル終了後の自動課金はありません
- 管理画面内で有料プランに変更することができます
5.まとめ
最後まで読んで頂きまして、ありがとうございました。
「エックスサーバー」のWordPressクイックスタートを利用すると簡単にブログを始めることができます。
この機会にブログを始めてみてはいかがでしょうか?
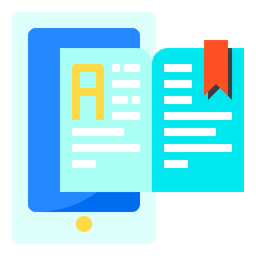 HTML&CSS辞典
HTML&CSS辞典