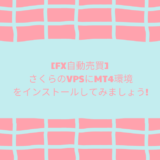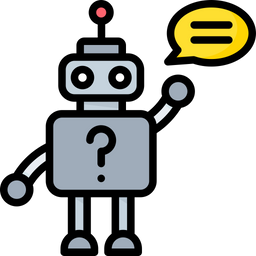 お名前.com デスクトップクラウド for mt4の使い方を知りたい人
お名前.com デスクトップクラウド for mt4の使い方を知りたい人
お名前.com デスクトップクラウド for mt4の使い方を知りたいな!
この記事は上記のような疑問を解消するものとなっています。
- お名前.com デスクトップクラウド for mt4とは!?
- お名前.com デスクトップクラウド for mt4の使い方
MT4でEAを動かすときに必須になるのがVPSです。
VPSがあれば、自宅のパソコンを常時起動しておく必要もなく安心してEAを稼働させておけます。
VPSは数多くの会社が提供していますが、その中でも注目を浴びているのがGMOインターネットグループが提供している「お名前.com デスクトップクラウド for mt4」です。
お名前.comデスクトップクラウド for MT4はMT4のEA実行に特化したFX専用VPSサービスです。
そこでこの記事ではお名前.com デスクトップクラウド for mt4についてまとめてみました!
気になる方は是非、最後まで読んで頂ければと思います。
\キャンペーン中なのでお得に契約できます!/
MT4がデフォルトで搭載!
お名前.com デスクトップクラウド for mt4とは!?

\キャンペーン中なのでお得に契約できます!/
MT4がデフォルトで搭載!
- お名前.com デスクトップクラウドの稼働率は99.99%以上
- FX専用VPSとしてお求めやすい価格を実現
- FX自動売買に最適なスペック
お名前.com デスクトップクラウド for mt4は有名なGMOグループが運営しているVPSサービスです。
VPSは「Virtual Private Server」の略で、24時間クラウド上で利用できるレンタルサーバーとなります。
VPSでは、クラウドで管理されたサーバーに個別にアクセスが可能、自宅のパソコンからクラウド上のもう一つのパソコンを利用できます。
VPSを活用すれば、自宅のパソコンをシャットダウンしていてもクラウド上のパソコンにインストールしたMTのEAを動かしたり、ブラウザを利用することが可能です。
VPSはFX以外にも利用されるサービスですが、お名前.comデスクトップクラウド for MT4はMT4のEAを動かすことに特化した設計になっています。
誰でも簡単にかつコストを抑えてMT4のEAをVPSで稼働させられるサービスがお名前.com デスクトップクラウド for mt4です。
MT4は通常であればMac環境では使えないのですが、VPSを利用すればMacからMT4を利用することが可能になります。
また、iPhoneやAndroidのスマホからアクセスすることも可能。Macからお名前.com デスクトップクラウドに接続する方法、iPhoneから接続する方法は別ページで解説していますので、そちらもぜひチェックしてみてくださいね。
\キャンペーン中なのでお得に契約できます!/
MT4がデフォルトで搭載!
お名前.com デスクトップクラウド for mt4の使い方
それではお名前.com デスクトップクラウド for mt4の使い方をみていきましょう。
簡単にセットアップができるので是非利用してみてください。
\キャンペーン中なのでお得に契約できます!/
MT4がデフォルトで搭載!
サーバーを申込む
まずはお名前.com デスクトップクラウド for mt4に申し込んでログインします。
上部メニューの「デスクトップクラウド」へマウスを合わせ、「+お申込み」をご選択ください。

遷移後の画面にて、プランやお支払いサイクル、お支払い方法などをご選択のうえお申込みを進めてください。
件名:[お名前.com] デスクトップクラウド お申込み確認
「お申込み確認メール」の記載内容に沿って「電話認証」のお手続きを行ってください。
以下の件名で弊社より「ご請求明細」メールを送付いたします。
メールが到着しましたら、記載内容をご確認のうえお申込み時にご指定のお支払い方法にて初回のご利用料金をお支払いください。
件名:[お名前.com] デスクトップクラウド ご請求明細 初回お支払い分
お客様からのご入金を確認いたしましたら、以下の件名で「領収メール」を送付いたします。
件名:[お名前.com] デスクトップクラウド 領収メール 初回お支払い分
※お申込み時にお支払い方法として「クレジットカード」をご選択の場合は「ご請求明細」と「領収メール」の内容を合わせて以下の件名でメールを送付いたします。
件名:[お名前.com] デスクトップクラウド ご請求明細 初回お支払い分
件名:[お名前.com] デスクトップクラウド サービス設定完了
入金確認から、サービスの設定完了までには1~2時間ほどお時間を頂戴します。
恐れ入りますが「サービス設定完了メール」の到着までしばらくお待ちください。
STEP2の手順に従ってコントロールパネルより初期設定を行ってください。
コントロールパネルでパスワードを設定する
コントロールパネルにログインすると、ポップアップが表示されます。
※ポップアップが表示されない場合、「コントロールパネルホーム」にお申込みいただいたプランが一覧表示されておりますので、該当プランの「このコンピューターを選択」をクリックしてください。
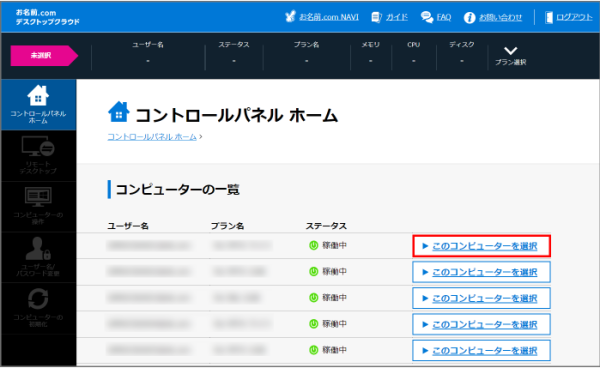
ここで設定した「パスワード」はリモートデスクトップ接続を行う際に必要となります。
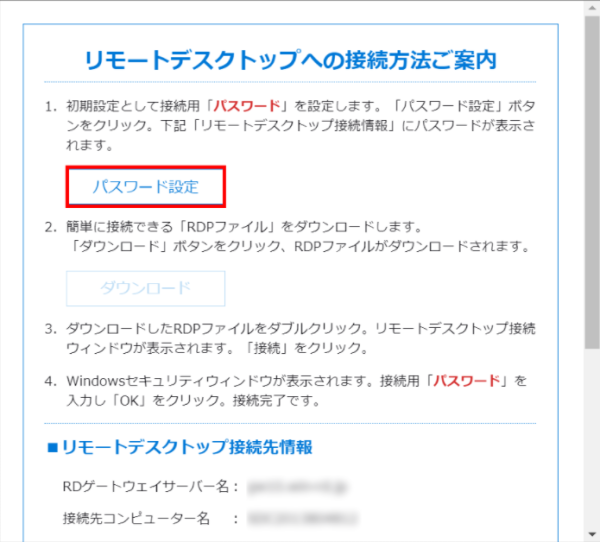
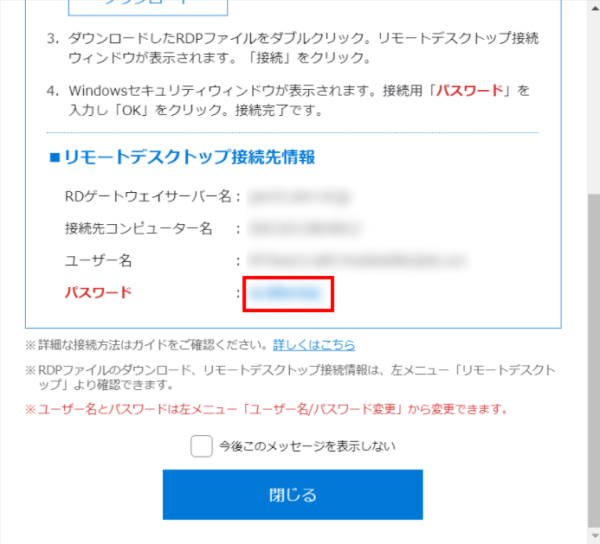
リモートデスクトップ接続をする
接続用パスワードの設定が完了しましたら、リモートデスクトップ接続が可能です。
ここではあらかじめ接続先やユーザー名などが保存されたRDPファイルを使用して、かんたんに
接続する方法をご案内します。
一度任意の場所(パソコンのデスクトップなど)にダウンロードすれば、ユーザー名を変更しない限り
保存したRDPファイルからかんたんに接続をすることができます。
※こちらのガイドではWindowsのパソコンのデスクトップに保存した場合を想定してご案内します。

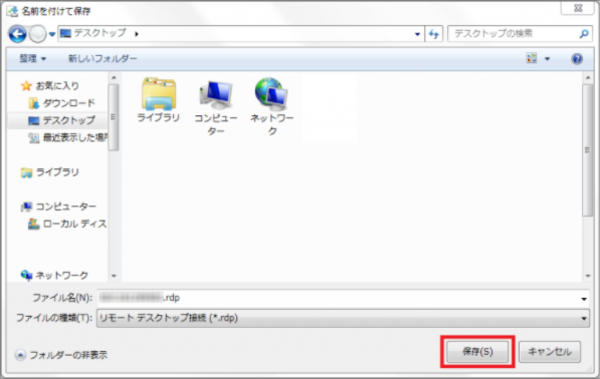
「今後このメッセージを表示しない」にチェックを入れ、「閉じる」をクリックすると、次回以降ポップアップは表示されません。
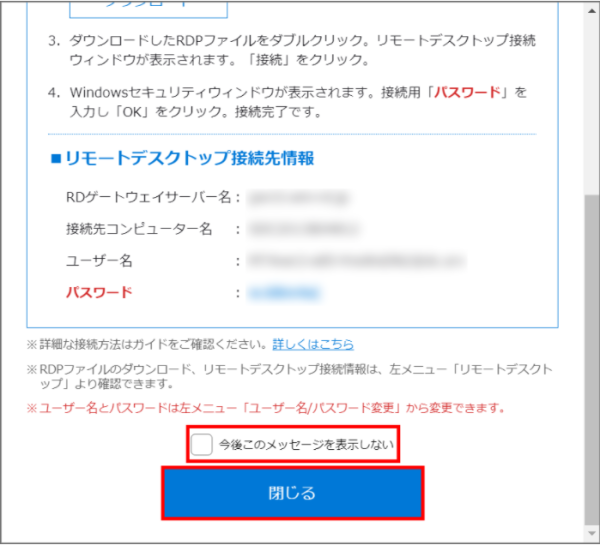
一度RDPファイルをダウンロードすれば、2回目以降はここからの手順でリモートデスクトップ接続を行うことが可能です。
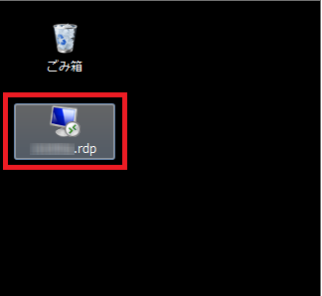
以下のようなリモートデスクトップ接続のウィンドウが表示されますので[接続]をクリックします。
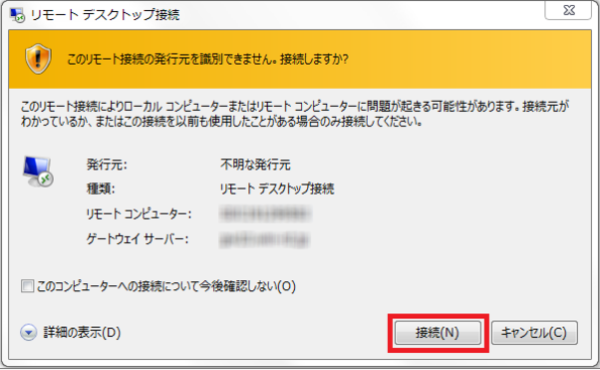
Windowsセキュリティのウィンドウが表示されますのでSTEP2でお控えいただいたパスワードを入力し、[OK]をクリックしてください。
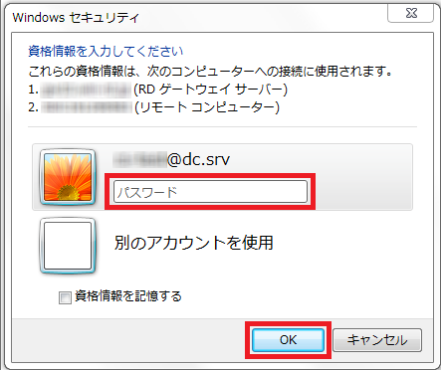
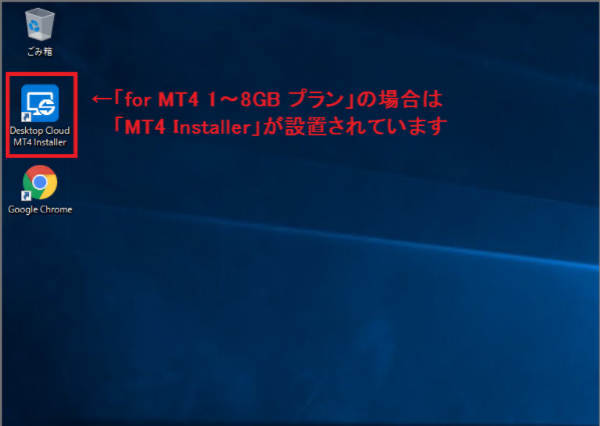
「Windows 10」での接続方法のご案内
「mac OS」での接続方法のご案内
接続後の操作について
接続が完了しましたら、ご利用用途に合わせてご運用を行ってください。
なお、「デスクトップクラウド for MT4」をご利用の場合、接続後のサーバー内にMetaTrader4のインストーラーをご用意しておりますので以下の手順でMetaTrader4のインストールを行ってください。
「デスクトップクラウド for MT4 ライトプラン」をご利用の場合、青色の「MetaTrader4」のボタンをクリック

「デスクトップクラウド for MT4 1~8GBプラン」をご利用の場合、「MT4 Installer」をクリック
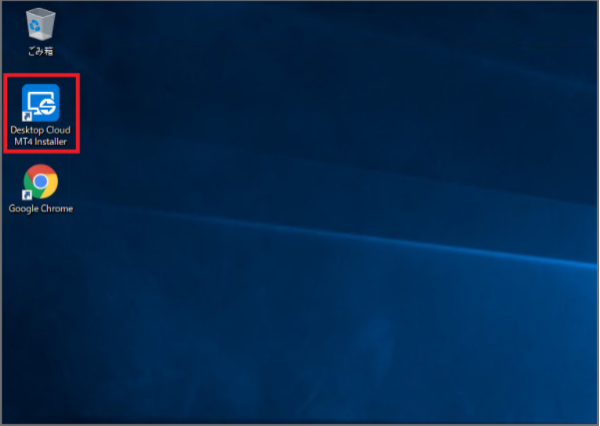
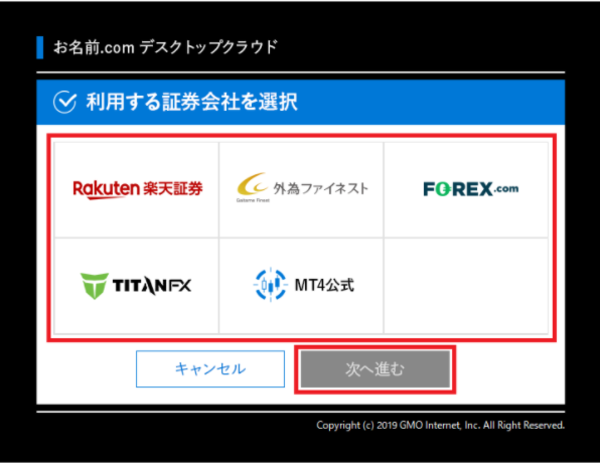
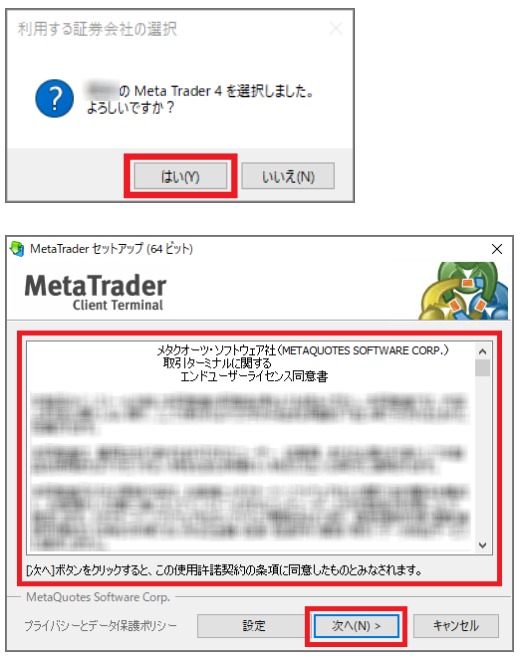
\キャンペーン中なのでお得に契約できます!/
MT4がデフォルトで搭載!
まとめ
この記事ではお名前.com デスクトップクラウド for mt4の使い方をまとめてみました!
簡単にインストールできるので是非利用を検討してみてください。
\キャンペーン中なのでお得に契約できます!/
MT4がデフォルトで搭載!
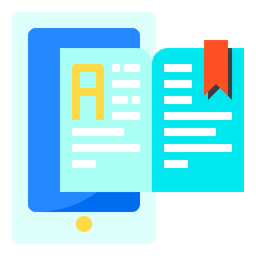 HTML&CSS辞典
HTML&CSS辞典