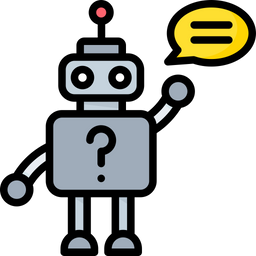 ワードプレスについて知りたい人
ワードプレスについて知りたい人
ワードプレス管理画面について知りたいな!
この記事は上記のような疑問を解消するものとなっています。
- ワードプレス管理画面とは?
- ワードプレス管理画面の全体像
- ワードプレス管理画面はどこにあるの?
- ワードプレス管理画面が表示されない場合の対処法
- 【無料体験】WordPressを学習できるプログラミングスクール
WordPressはコンテンツ管理システムでサイトを随時更新し続けるのにとても役立つソフトウェアです。
一度、Webサイトを公開するとIDとパスワードを持っている方がログインでき、管理画面から固定記事や投稿記事を追加・更新したりできます。
管理画面を通すことによって専門知識がない方でもコンテンツの追加・更新ができるのが、WordPressを導入するメリットです。
そこでこの記事ではワードプレス管理画面について解説していきます。
気になる方は是非最後まで読んで頂ければと思います。
- 侍テラコヤ(初月50%OFF学び応援キャンペーン実施中)
・入会金不要、月額定額でどんな方でも気軽にスタート月額2,980円~
・レッスンチケットを”毎月1枚無料配布”
・40種類以上の教材が学習し放題
⇒ 学び応援キャンペーンでお得に申し込む! - ZeroPlus Gate (受講料98,000円がなんと0円!)
・基礎から実践的な知識の学習まで兼ね備えたオンデマンド型プログラミングスクール
・WebデザインやHTML/CSS、JavaScriptを基礎から実務レベルの知識まで学ぶ
・30日で副業レベルのWebスキルを学べる
⇒ 受講料0円で学習をはじめる!
ワードプレス管理画面とは?
WordPressにはコンテンツを更新・追加するだけでなく、WordPressの機能・ナビゲーションメニュー・ユーザー管理設定など、サイト運営に必要な設定を行うことができます。
ここでは基本的なワードプレス管理画面機能説明をしていきたいと思います。
コンテンツの編集・管理
WordPressでは新規に投稿できたり、既存の投稿を編集したり、いらない投稿を削除したりなどコンテンツ管理を行うことができます。
投稿機能
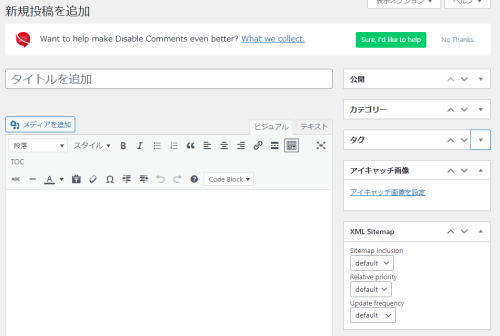
WordPressでは投稿と固定ページというコンテンツを2種類、作成・作成することができます。
編集途中のコンテンツはデータベースに保存されて、時間をおいて再度編集することもできます。
作成したコンテンツには見出し、本文、カテゴリー、タグ、アイキャッチ画像などを設定できます。
- カテゴリー:投稿したコンテンツがどんなカテゴリーが分類するか登録できる
- タグ:投稿したコンテンツにどんな話題のキーワードが含まれているか登録できる
- アイキャッチ画像:投稿したコンテンツにインパクトのある画像を添付することができる
投稿管理機能
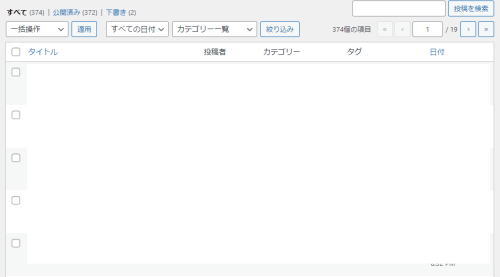
投稿一覧画面から投稿を編集・削除・検索することができます。
WordPress設定管理
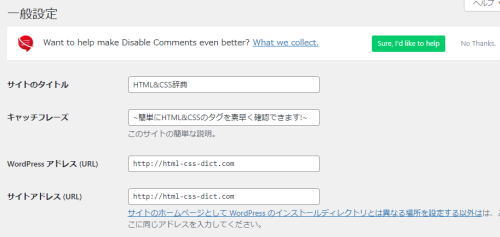
コンテンツの編集・削除、管理だけでなく、WordPress設定管理も行うことができます。
例えば、Webサイトのタイトル、キャッチコピー、URLの指定を行うことができます。
他にも表示される投稿数、投稿公開日の表示形式なども設定できます。
ナビゲーションメニュー・サイドバーの編集
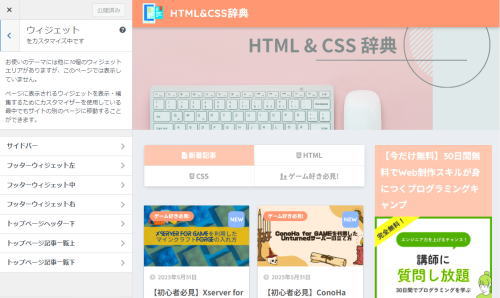
Webサイト上部にはナビゲーションメニューがよく掲載されています。
WordPressにはカスタムナビゲーションという機能があり、リンクを設定することができます。
他にもウィジェット機能を利用してWebサイトの左右にあるサイドバーを付けることもできます。
外観を切り替える
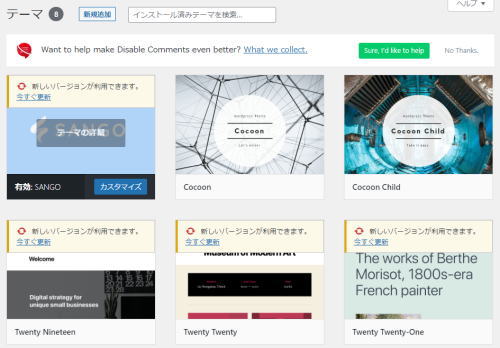
WordPressテーマを利用して、Webサイトの外観をかえることができます。
WordPressテーマはWeb上に多数無料公開されているだけでなく、高機能なテーマを有料で購入することができます。
また、オリジナルのWordPressテーマを作成することもできます。
オリジナルのWordPressテーマを開発するにはHTML、CSS、PHPなどの技術が必要になります。
プラグイン拡張
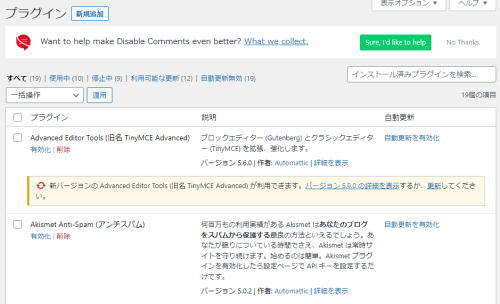
- Contact Form 7:問い合わせフォーム
- EWWW Image Optimizer:画像軽量化
- XML Sitemaps:サイトマップの作成
- BackWPup:バックアップ
- WP MULTIBYTE PATCH:文字化け対策
WordPressのプラグインはWordPressに新しい機能を追加するための仕組みです。
WordPressに標準で備わっていない機能は、通常はプラグインという形で配布されています。
公式ディレクトリを通してWordPressの管理画面から無料でインストールできるようになっています。
このように目的に合わせて追加することでWordPressのサイトを自由にカスタマイズするために利用できます。
ユーザー管理
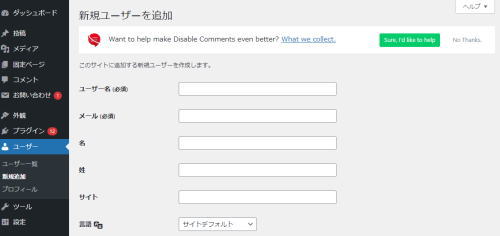
WordPressにはユーザー管理機能は備わっています。
複数のユーザーを登録できるのでWebサイトをチームで運用することができます。
他にもユーザーごとに権限設定ができ、担当範囲に合わせて設定できます。
ワードプレス管理画面の全体像
ワードプレス管理画面でWebサイトの各種設定、記事の投稿、コメント管理などができます。
管理画面の全体像を把握しておくことで機能を探すのが簡単になります。
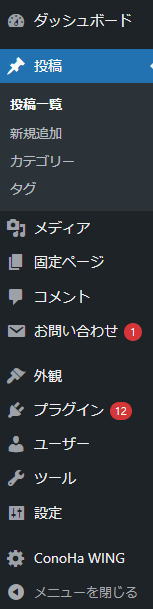
ダッシュボード
ログイン後、はじめに表示される画面です。
投稿、コメント件数、ワードプレスバージョンなどWebサイトの状態が分かります。
投稿
投稿は記事を投稿・管理するメニューです。
メディア
画像・動画などをメディアと呼びます。
メディア設定、アップロード、管理ができます。
固定ページ
固定ページを作成・編集するメニューです。
コメント
投稿・固定ページに記載されたコメントを返信したり、削除したりするメニューです。
外観
サイトの見た目、全体設定を調整する機能が備わっています。
テーマの切り替え、ページのデザイン調整など、Webサイトの見た目の選択などができます。
プラグイン
ワードプレス機能を拡張するプラグインのインストール、アップデート、削除などの管理機能を提供しています。
ユーザー
ユーザーの管理を行うメニューです。
ツール
データベースのインポート、エクスポートなどの機能を提供しています。
設定
ワードプレス全体設定を行うメニューです。
ワードプレス管理画面はどこにあるの?
ワードプレス管理画面にログインするとき、以下のURLにアクセスします。
https://ドメイン名/wp-admin/
上記のURLにアクセスするとログインできない場合はログイン画面が、ログインしている場合はダッシュボードが表示されます。
ワードプレス管理画面が表示されない場合の対処法
ワードプレス管理画面にログインしようとアクセスしたところ、ログイン画面が表示されない状態となってしまい、どうしたらよいかわからなくなるということがあります。
ワードプレスではこのような事象がよく起きるので、原因をいくつかに絞って確認をすれば解決できます。
原因1:ワードプレス管理画面のURLに誤りがある
ワードプレス管理画面のURLに誤りがあると、サイトにアクセスできなくなります。
ワードプレス管理画面は基本的に「〇〇〇〇.com/wp-admin」というドメイン直下にインストールされます。
場合によってはドメイン直下ではなく、「〇〇〇〇.com/wp/wp-admin」にインストールしてしまっていることがあります。
まずワードプレス管理画面のURLに誤りがないか確認してみましょう。
原因2:テーマが原因
ログイン管理画面が表示されない原因がテーマにある場合があります。
テーマが原因の場合、テーマを停止しましょう。
ログイン管理画面が表示されない時には管理画面からはテーマの操作ができないので、FTPを使用してサーバーのファイルを直接操作しましょう。
- 「public_html」→「wp-content」→「themes」フォルダを開きます。
- テーマ名を変更します。
テーマ名を変更することで、現在のテーマが認識されなくなり、自動的に別のテーマが適用されることになります。
テーマに問題があった場合、ログイン管理画面が表示されている可能性が高いです。
管理画面が表示されるか確認してみましょう。
原因3:プラグインが原因
テーマを変更しても問題が解決しない場合には、プラグインが原因である可能性があります。
- 「public_html」→「wp-content」フォルダを開きます。
- pluginsフォルダ名を変更します。
「plugins」フォルダに、インストールしたプラグインが入っています。
pluginsフォルダ名を変更すると、インストールしていたプラグインがすべて停止します。
この状態のまま管理画面にアクセスしてみましょう。
ログイン管理画面が正常に表示できれば、プラグインに問題があったということになります。
原因4:「wp-config.php」に不要なスペースが入っている
「wp-config.php」の最終行に不要な空白が入っていることにより、管理画面が表示されないということがあります。
この場合、FTPより、「wp-config.php」をダウンロードして、不要な空白を削除し、再度保存しなおしてアップしなおしましょう。
原因5:PHPメモリ不足
メモリが不足していると、ログイン画面が表示されないという不具合が起こる場合があります。
この場合、FTPで、「wp-config.php」をダウンロードして、該当ファイルに以下コードを追加しましょう。
define( ‘WP_MEMORY_LIMIT’, ‘256M’ );
これにより、メモリの消費量を大きくすることができます。
【無料体験】WordPressを学習できるプログラミングスクール
WordPressの勉強途中で分からないことがあり、中々進まないこともあると思います。
しかし、順を追って学習を進めていけば、必ずできるようになるのであきらめず最後までやりぬきましょう!
WordPressをプログラミングスクールで教わりたいという方も中にはいます。
そんな方は低価格のサブスク型プログラミングスクールがオススメです。
- 侍テラコヤ(初月50%OFF学び応援キャンペーン実施中)
・入会金不要、月額定額でどんな方でも気軽にスタート月額2,980円~
・レッスンチケットを”毎月1枚無料配布”
・40種類以上の教材が学習し放題
⇒ 学び応援キャンペーンでお得に申し込む! - ZeroPlus Gate (受講料98,000円がなんと0円!)
・基礎から実践的な知識の学習まで兼ね備えたオンデマンド型プログラミングスクール
・WebデザインやHTML/CSS、JavaScriptを基礎から実務レベルの知識まで学ぶ
・30日で副業レベルのWebスキルを学べる
⇒ 受講料0円で学習をはじめる!
【最短30秒で完了】侍テラコヤの申し込み手順
\学び応援キャンペーン実施中!10%OFFクーポンあり!/
1か月間全額返金保証付き
侍テラコヤの申し込み手順をみていきましょう!
申し込みは最短30秒で完了します。
この機会に是非申し込んでみてはいかがでしょうか?
まずはアカウント作成を行いましょう!
入力項目は名前、メールアドレス、パスワードの3項目のみです!
GoogleまたはFacebookのアカウントを持っていると入力する手間を省くことができます。
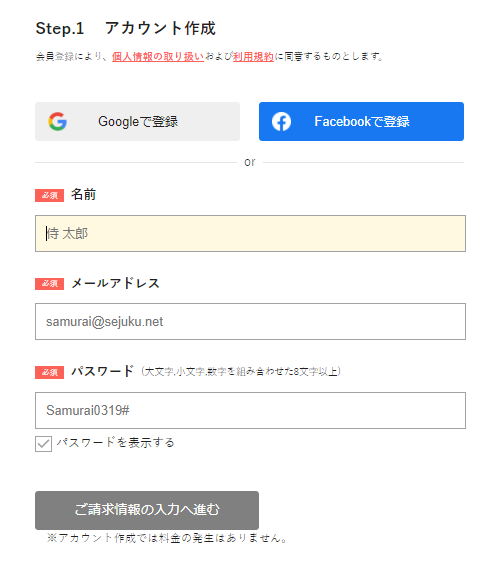
あとは請求情報を入力するだけです!
カード番号、有効期限、セキュリティコードの3項目のみです!
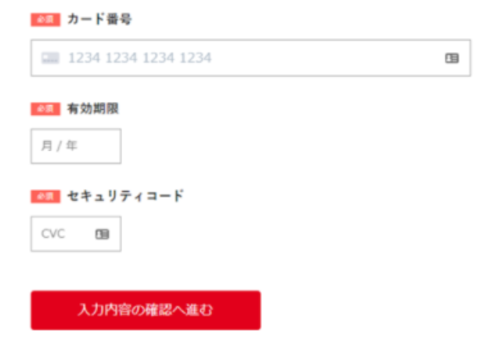
\学び応援キャンペーン実施中!10%OFFクーポンあり!/
1か月間全額返金保証付き
【1分で登録完了】受講料0円! ZeroPlus Gateの無料体験レッスン申し込み手順
\1分で登録完了! 受講料0円!/
【期間限定】ノーリスクで学びたい方におすすめ!
ZeroPlus Gateの無料体験レッスン申し込み手順をみていきましょう。
受講スタートまでの流れは以下の通りです。
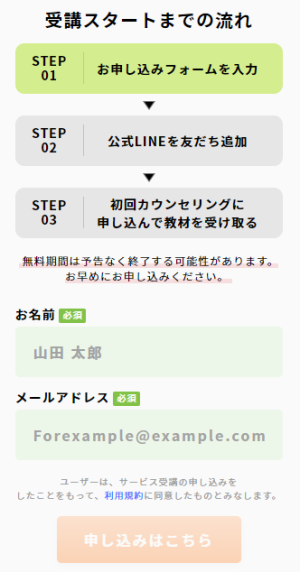
無料期間は予告なく終了する可能性があります。
少しでも気になる方は是非申し込んでみてはいかがでしょうか?
\1分で登録完了! 受講料0円!/
【期間限定】ノーリスクで学びたい方におすすめ!
まとめ
最後まで読んで頂きまして、ありがとうございます。
是非この機会にワードプレス管理画面で色々と試してみることをオススメします。
- 侍テラコヤ(初月50%OFF学び応援キャンペーン実施中)
・入会金不要、月額定額でどんな方でも気軽にスタート月額2,980円~
・レッスンチケットを”毎月1枚無料配布”
・40種類以上の教材が学習し放題
⇒ 学び応援キャンペーンでお得に申し込む! - ZeroPlus Gate (受講料98,000円がなんと0円!)
・基礎から実践的な知識の学習まで兼ね備えたオンデマンド型プログラミングスクール
・WebデザインやHTML/CSS、JavaScriptを基礎から実務レベルの知識まで学ぶ
・30日で副業レベルのWebスキルを学べる
⇒ 受講料0円で学習をはじめる!
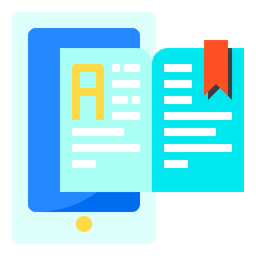 HTML&CSS辞典
HTML&CSS辞典 